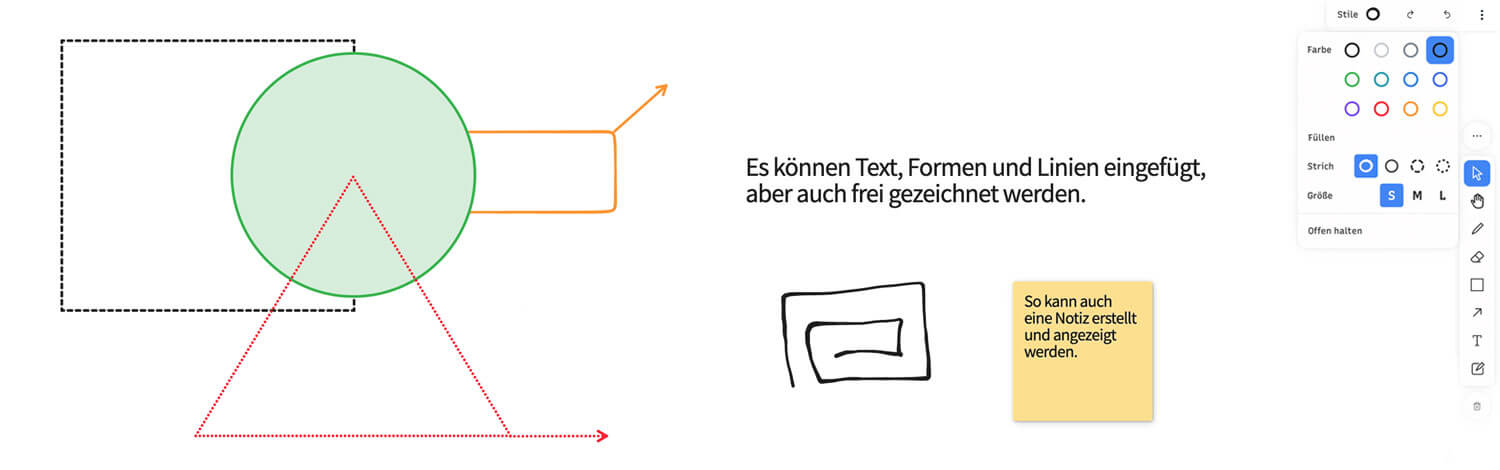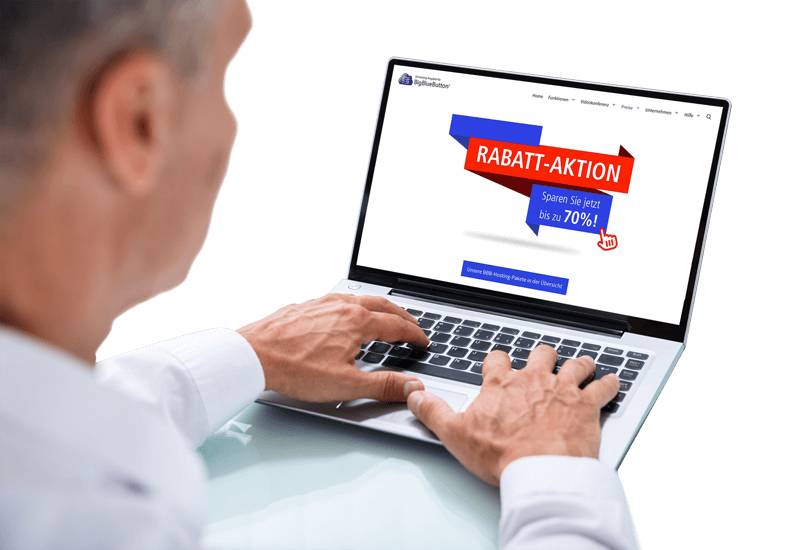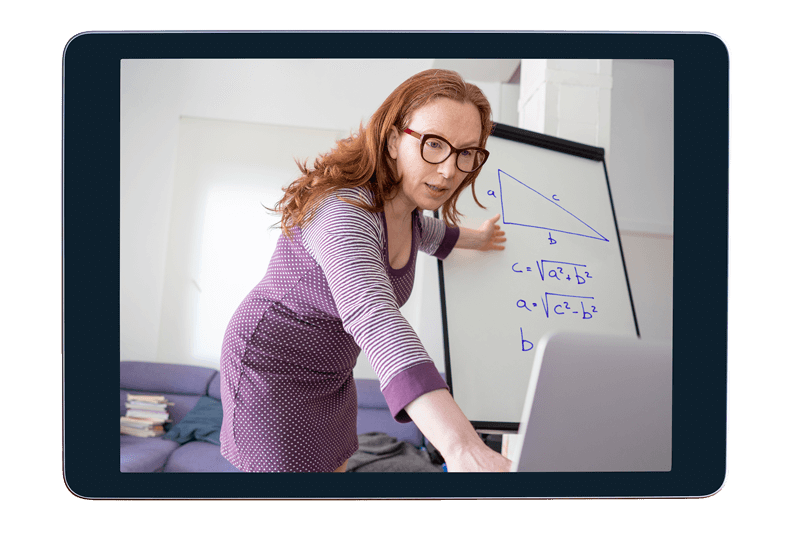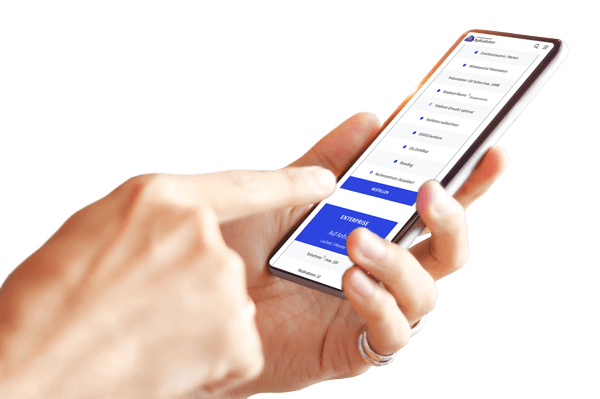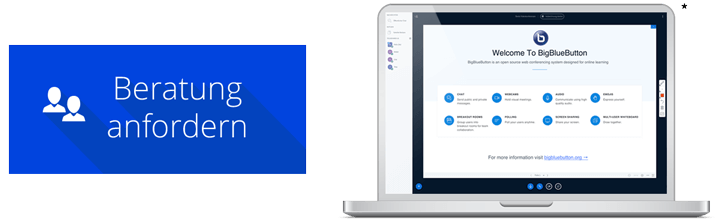Individuelle Untertitel
Als Moderator:in haben Sie bei der Vorführung in BigBlueButton* die Möglichkeit individuelle Untertitel (Closed Captions) einzublenden, um die Konferenz strukturierter und eindeutiger zu gestalten.
Zum Beispiel können Sie bei einer bestimmten Folie einen kleinen Zusatz anfügen oder die Antwort auf eine Frage einblenden etc.
Um Closed Captions zu erstellen, öffnen Sie über das Zahnrad das Menü Ihrer Teilnehmerliste und wählen „Untertitel schreiben“ aus. Sie werden im Anschluss gebeten, die Sprache anzugeben, in der Sie Ihre Untertitel schreiben möchten.
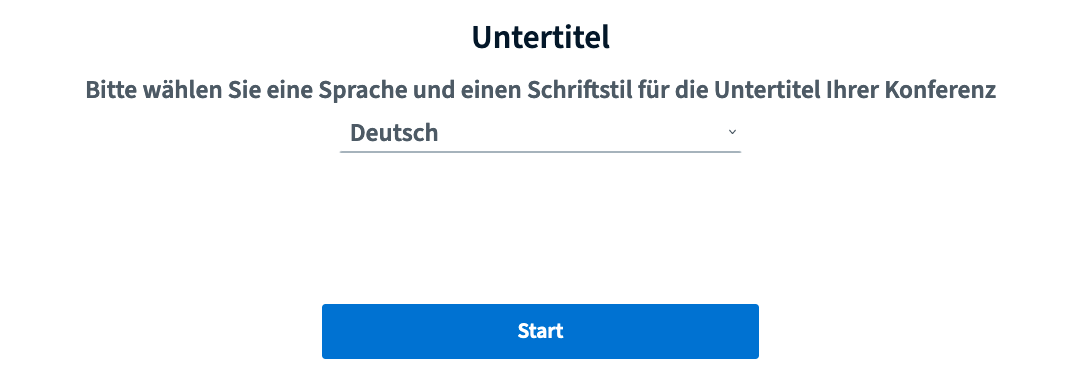
Screen © BigBlueButton Inc.
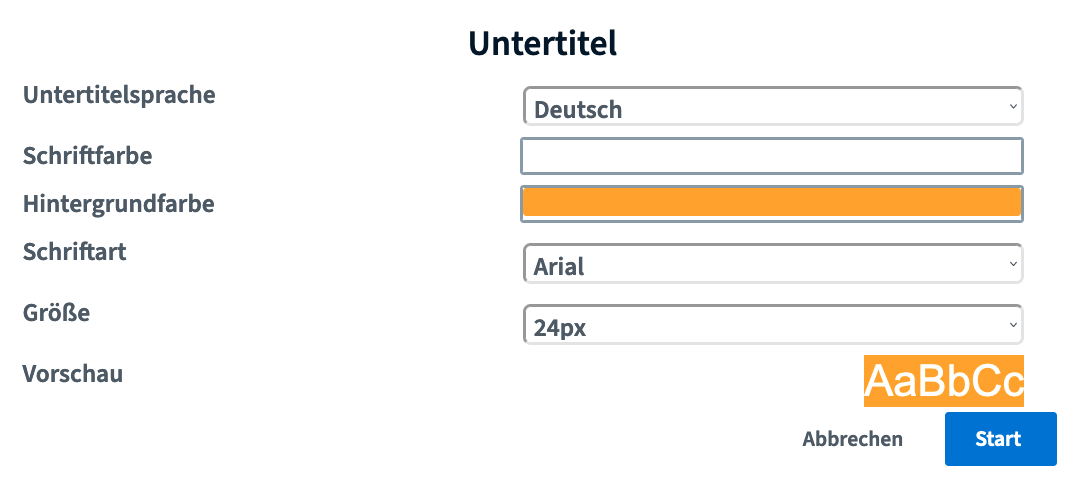
Screen © BigBlueButton Inc.
Untertitel Einstellungen
Um die Untertitel (Closed Captions) direkt beim Schreiben in der Vorführung einzublenden, müssen Sie die Anzeige für die Untertitel aktivieren. Dies machen Sie in der unteren Toolbar, in dem Sie das neue Icon „CC“ (Untertitel starten) aktivieren.
Es erscheint im Anschluss die Bearbeitungsmaske, in der Sie die entsprechenden Einstellungen vornehmen können (Untertitelsprache auswählen, Schriftfarbe, Hintergrundfarbe, Schriftart, Schriftgröße), und erhalten dort auch eine entsprechende Vorschau.
Untertitel Auswahlliste
Die ausgewählten Sprachen für die Untertitel finden Sie direkt in Ihrer Auswahlliste am linken Rand der Session.
Durch klicken in das Textfeld haben Sie dann die Möglichkeit, die Untertitel zu verfassen. Im Textfeld kann man bei Bedarf auch grundlegende Formatierungen (fett, kursiv etc.) vornehmen.

Screen © BigBlueButton Inc.
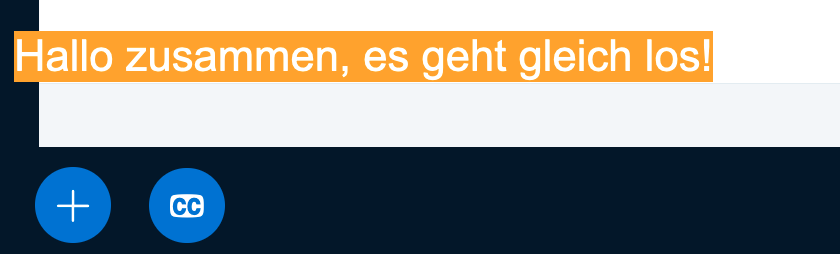
Screen © BigBlueButton Inc.
Untertitel Einblendungen
Sobald Sie die Untertitel (Closed Captions) über das Textfeld erstellen, werden diese entsprechend direkt in der jeweiligen Folie etc. eingeblendet.
Wenn Sie die Closed Captions innerhalb der Vorführung wieder deaktivieren möchten, klicken Sie einfach erneut auf das blaue Icon „CC“ (Untertitel stoppen) in der Toolbar.
Live Closed Captions
Tipp (aus unserer FAQ): Benennen Sie eine:n zweiten Moderator:in als „Stenograph:in“, da die Untertitel-Funktion keine automatisierte ist, sondern manuellen Input erfordert. Der/die Stenograph:in veröffentlicht somit „live“ alle Inhalte, die die Teilnehmer:in nicht hören kann, als Untertitel, so dass Menschen, die nicht hören können an einer BigBlueButton* Konferenz teilnehmen können.
In diesem Video erhalten Sie einen ersten Blick darauf, wie Sie die Closed Captions in BigBlueButton* eingeben können. Das Produkt unterstützt diese in mehreren Sprachen.
Sobald Sie das Bild anklicken, werden Sie auf die Webseite von www.youtube.com weitergeleitet und es gelten die entsprechenden Datenschutzbestimmungen!
Benutzerhandbuch, Videos, FAQs
Hinweise, Hilfestellung, Tipps, Benutzerhandbuch, Online-Tutorials, Fragen & Antworten
BigBlueButton*
Die Open-Source Software BigBlueButton* ermöglicht Videochats direkt im Browser zu starten. Auf unseren Datenschutzkonformen Servern in Deutschland bieten wir verschiedene Hosting-Pakete an. Es werden keine persönlichen Nutzerdaten gespeichert, dadurch eignet sich die Video-Chat Lösung für Unternehmen, den Bildungssektor, für Schulträger, für große und kleine Kommunen, für Kreise, für Verbände, für Vereine, für soziale Träger sowie viele weitere Gruppen.
Das Handling ist ganz einfach. Einfach ein BBB Hosting-Paket bestellen, dann den BBB Zugang anklicken und schon kann man seine Videokonferenz im Browser starten. Den Link mit dem Konferenznamen im Browser an seine gewünschten Teilnehmer versenden und schon kann es losgehen. Die Teilnehmer benötigen keinen Account oder Software um an der Videokonferenz teilzunehmen. Die Teilnehmer klicken auf den Konferenznamen-Link im Browser und können mit Mikrofon und Kamera an der Videokonferenz teilnehmen.
Die BigBlueButton* Teilnehmer können ihren eigenen Bildschirm in dem Videochat teilen. Eine weitere Kommunikation über einen Textchat ist auch vorhanden.
Für Moderierende hat BBB verschiedene praktische Funktionen, wie z.B. bei zu vielen Hintergrundgeräuschen in dem Videochat können alle Teilnehmer per Klick stumm geschaltet werden.
Ob auf einem Desktop-PC, einem Laptop, einem Tablet oder einem Smartphone – alle Endgeräte sind für ein Nutzung der Software BigBlueButton* geeignet. Das bedeutet für die Videochat-Nutzer große Flexibilität, ist doch nicht immer ein PC mit Bildschirm im Einsatz, dann geht es auch per Tablet oder per Smartphone.
Eine APP für die Teilnahme an einer BigBlueButton* Konferenz steht jedoch derzeit noch nicht zur Verfügung. Daher kann für die Teilnahme an der BigBlueButton* Konferenz nur der auf dem Smartphone installierte Browser genutzt werden.
Weitere Infos zu Open-Source Video-Konferenz Lösungen.